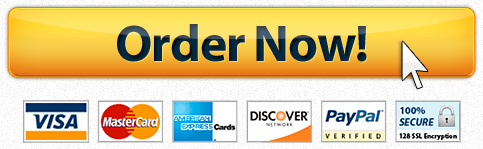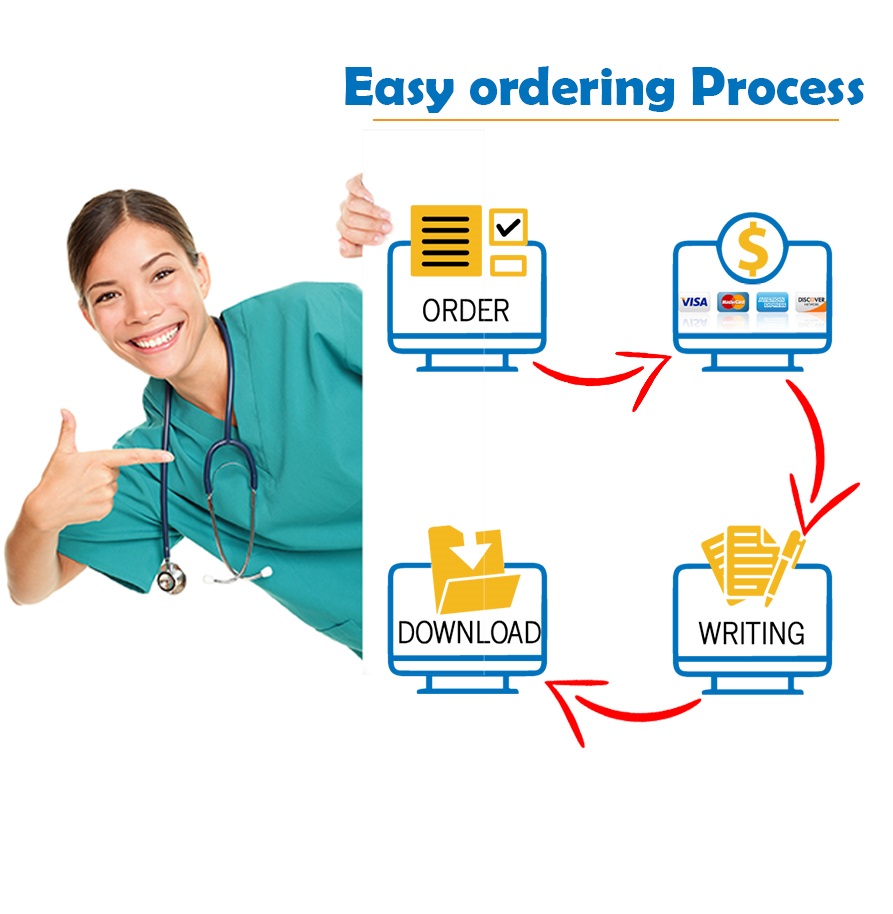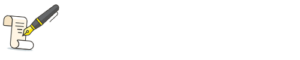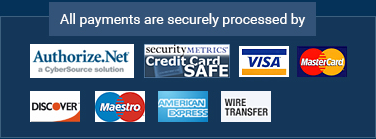Intro to Information Systems, business and finance homework help
Open the data file Sunny located in the Chapter 13On Your Own folder. Save the workbook as Sunny Day Pizza.
2. Rename the Sheet1 worksheet as Sales History.
3. Insert 12 rows at the top of the Sales History worksheet. (Hint: Select rows 1 through 12 before using the Insert command.)
4. Increase the width of column A to 23 characters and increase the width of columns B through F to 14 characters.
5. Copy the contents of the range B13:F13. Paste the contents of the Clipboard in the range B7:F7.
6. In the range A8:A11, enter the following data:
cell A8: Total Pizzas Served
cell A9: Average per Month
A10: Maximum
cell A11: Minimum
7. Select the range B26:F26, and then use AutoSum to calculate the sum
of the pizzas served in each of the five restaurants.
8. Drag and drop the calculated values that are in the range B26:F26 to the range B8:F8. Notice that the formulas still show the original results because the cell references in the function did not change when you moved the range.
9. Select the range B26:F26, and then use AutoSum to calculate the average number of pizzas served in each of the five restaurants. (Hint: Click the AutoSum button arrow to access additional functions.)
10. Drag and drop the calculated values that are in the range B26:F26 to the range B9:F9.
11. Select the range B26:F26, and then use AutoSum to calculate the maximum number of pizzas served in each of the five restaurants. Move the calculated values in the range B26:F26 to the range B10:F10.
On Your Own
CMPTR2 Chapter 13: Creating a Workbook
2 On Your Own 13-1
12. Select the range B26:F26, and then use AutoSum to calculate the minimum number of pizzas served in each of the five restaurants. Move the calculated values in the range B26:F26 to the range B11:F11.
13. In the Sales History worksheet, enter the following data:
cell A1: Sunny Day Pizza cell A2: Sales Report cell A3: Year cell B3: 2016 cell A4: Total Pizzas Served
14. In cell B4, use the SUM function to add the values in the range B8:F8.
15. Insert a new worksheet. Rename the worksheet as Restaurant Directory.
16. In the Restaurant Directory worksheet, enter the following data:
cell A1: Sunny Day Pizza cell A2: Restaurant Directory
17. In the range A4:D9, enter the following data:
Restaurant Manager Location Phone
1 Anthony 58 Oak 555– Quinlan Drive 3585
2 Ada 4514 555– Nunez Prescott 3728 Avenue
3 Christina 525 555– Seward Simpson 4093 Street
4 Hazel 3654 555– Orchard 7831 Lane
5 Eileen 1087 555– Summit 6117 Boulevard 18. Format the labels in row 4 as bold.
19. Set the widths of columns A through D so that all of the data is visible. (Hint: Column A should be wide enough to display the Restaurant heading but not fit the contents in cells A1 and A2. You can AutoFit the rest of the columns to their contents.)
20. Insert a new worksheet in the workbook. Rename the inserted sheet as Documentation. Move the Documentation worksheet to be the first sheet in the workbook.
21. In the Documentation worksheet, enter appropriate data to record the company name, yourself as the
CMPTR2 Chapter 13: Creating a Workbook
3 On Your Own 13-1
author, the current date, and the purpose of the workbook.
22. View each sheet in the workbook in Page Layout view, and change the page orientation or scale each worksheet as needed so that it fits on a single page. (Hint: The Scale
commands are on the PAGE LAYOUT tab or on the Print screen.)
23. Print the entire workbook.
24. Save the workbook, and then close it
"Looking for a Similar Assignment? Order now and Get 10% Discount! Use Code "GET10" in your order"