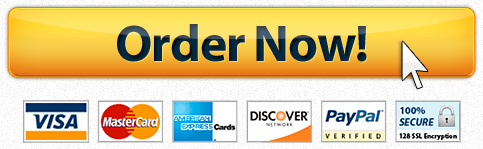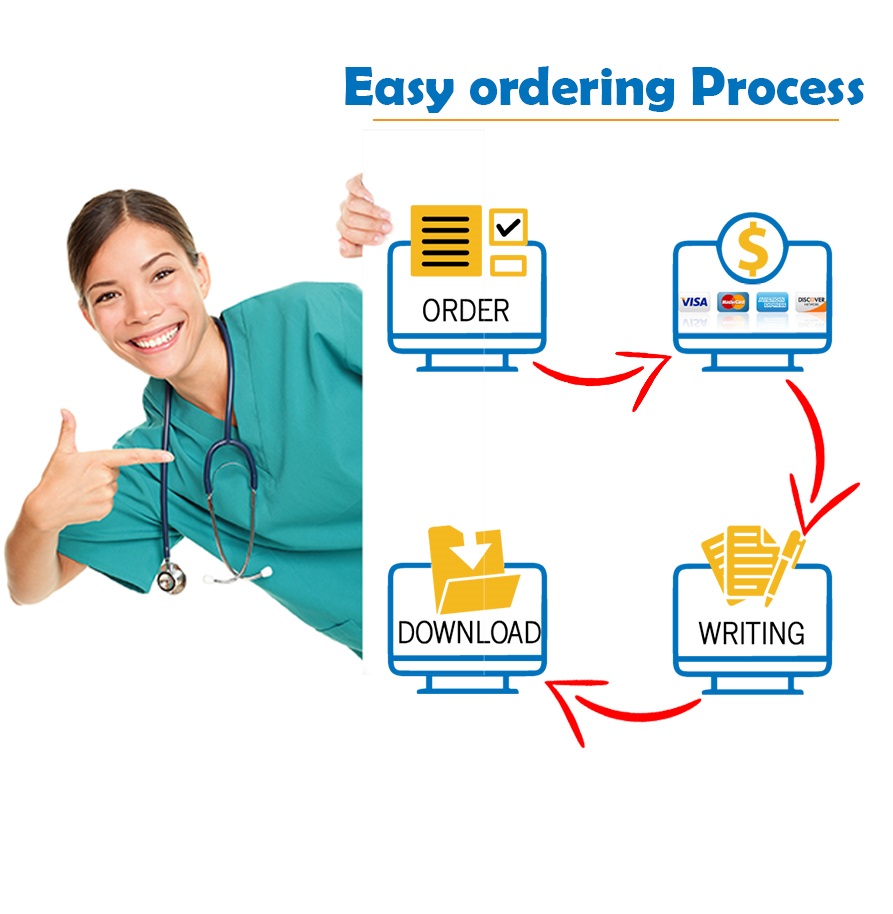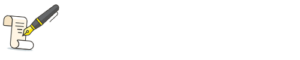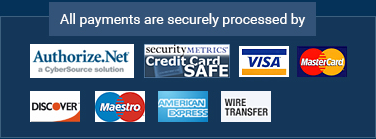Class 3 assignment using microsoft excel
Using Microsoft Excel
As indicated in the guidance for Week 3 Excel can be used for many purposes. For example, Excel can be used to develop and track your personal income and expenses against a monthly budget. Assume a family has developed a monthly budget and desires to compare actual expenses for July to their budget.
Before we begin, for income and savings we use the formula (Actual – Budget) and for costs or expenses we use the formula (Budget – Actual). We do this because we are trying to determine whether the difference or variance is better or worse. It is better to earn a higher salary but it is worse to spend more than budget.
Here are the detailed instructions:
- In cell A1, enter the following title for this worksheet: Personal Budget vs. Actuals.
- In cell A3, enter the following: Item.
- In cell B3, enter the following: Factor.
- In cell C3, enter the following: Budget Amount.
- In cell C4, enter the following: Per Month.
- In cell D3, enter the following: Actual Amount.
- In cell D4, enter the following: July.
- In cell E3, enter the following: Difference.
- In cell E4, enter the following: (Better/Worse)
The following set of instructions will build your line items list:
- In cell A5, enter the following: Salary
- In cell A6, enter the following: Federal Taxes
- In cell A7, enter the following: State Taxes
- In cell A8, enter the following: Available Income
- Leave cell A9 blank. Leave all other cells in row 9 blank
- In cell A10, enter the following: Living Expenses: Rent/utilities/groceries/phone
- In cell A11 through A14, use the example below to determine what should be entered.
- In cell A15, enter the following: Total Expenses
- Leave cell A16 blank, and leave all other cells in row 16 blank.
- In cell A17, enter the following: Savings
Next, let’s add the Factors:
- In cell B6, enter the following: 15%
- In cell B7, enter the following: 5%
- Leave all other cells in column B blank
The following set of instructions will help you create formulas in your spreadsheet. Excel has built in formulas to make calculating data easier. Formulas always begin with the equal sign (=) which tells Excel that a formula is being entered.
- In cell C5, enter the following: 4000
- In cell C6, enter the following: =+B6*C5
Entering this formula will tell Excel to multiply the 15% federal tax rate within cell B6 by the $4,000 monthly amount in C5, which will return a $600 federal tax cost. - In cell C7, enter the following: =+B7*C5
Entering this formula will tell Excel to multiply the 5% state tax rate within cell B7 by the $4,000 monthly amount in C5, which will return a $200 state tax cost. - In cell C8, enter the following: =+C5-C6-C7
Entering this formula will tell Excel to subtract the federal and state tax amounts from the salary amount to determine the monthly available income of $3,200 after taxes. Continue with the following instructions to enter the remaining data and formulas into your spread sheet. - In cell C10, enter the following: 1625
- In cell C11, enter the following: 150
- In cell C12, enter the following: 300
- In cell C13, enter the following: 350
- In cell C14, enter the following: 725
- In cell C15, enter the following: formula: =SUM(C10:C14)
- In cell C16, enter the following: blank
- In cell C17, enter the following formula: =C8-C15
- In cell D5, enter the following: 4100
- In cell D6, enter the following: =+D5*B6
- In cell D7, enter the following: =+D5*B7
- Place the cursor over cell C8, presspress Ctrl and C at the same time, and move the cursor to cell D8, presspress Ctrl and V at the same time. You should see $3,280. You copied and pasted the formula from C8 into D8. From now on we will just say “press Ctrl C” for copy and “press Ctrl V” for paste.
- In cell D10, enter the following: 1682
- In cell D11, enter the following: 165
- In cells D12, enter the following: 270
- In cell D13, enter the following: 295
- In cell D14, enter the following: 715
- Place the cursor over cell C15, press Ctrl C, move the cursor to cell D15, press Ctrl V. You should see 3127. You copied and pasted the formula from C15 into D15.
- Place the cursor over cell C17, press Ctrl C, move the cursor to cell D17, press Ctrl V. You should see 153. You copied and pasted the formula from C17 into D17.
- In cell E5, enter the following: =+D5-C5
- In cell E6, enter the following: =+C6-D6
- In cell E7, enter the following: =+C7-D7
- In cell E8, enter the following: =+D8-C8
- In cell E10, enter the following: =+C10-D10
- Place the cursor over cell E10, press Ctrl C, with the cursor highlight cells E11 through E14 then press Ctrl V.
- In cell E15, enter the following: =+C15-D15
- In cell E17, enter the following: =+D17-C17. You are almost done.
This is what your spreadsheet to this point should look like:
To see all the formulas you’ve entered into the spread sheet, click on the Formulas Tab and select Show Formulas to see the formulas.
Click Show Formulas again to return to the normal spreadsheet view.
- With the cursor highlight cells from C5 through E17.
- Right click, then select Format Cells in the popup menu:
These selections will remove the decimals and add a dollar sign to the columns.
- Finalize your worksheet by making sure all columns are formatted to accommodate the size of the data. In the same popup box pictured above in the Border tab, you can format your table as needed to assure it looks clean and neat. Consider putting borders to separate cells. Consider making titles bold.
- Save your worksheet.
Making a Chart for Budget Expenses
To make a chart for budget expenses:
- Use the cursor to highlight from A10 to A14
- Hold down the Control key (Ctrl) and select C10 to C14
- Click the “Insert” tab.
- Click the column chart
Select 2-D Column
In Microsoft Office version 2010 and prior, you will see the Chart Tool activated at the top of the screen for the formatting elements. Click the chart and press the help key (F1) in Microsoft Office to open the help function for the options available in your version.
In the 2013 version of Microsoft Office which is demonstrated below, you should then see something similar to the following graphic
- Use the options to the right to format your chart. Click ‘Chart Title’ to change it to ‘Personal Budget Expenses’. You can also select other options to see how they affect the appearance of your chart.
- Move chart underneath the table by placing the cursor on the frame and dragging the diagram under the budget table. You can expand the size of the chart by selecting and dragging any of its corners.
"Looking for a Similar Assignment? Order now and Get 10% Discount! Use Code "GET10" in your order"