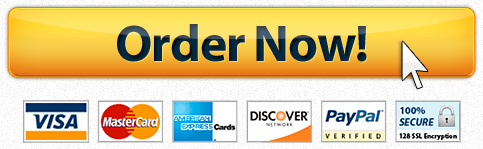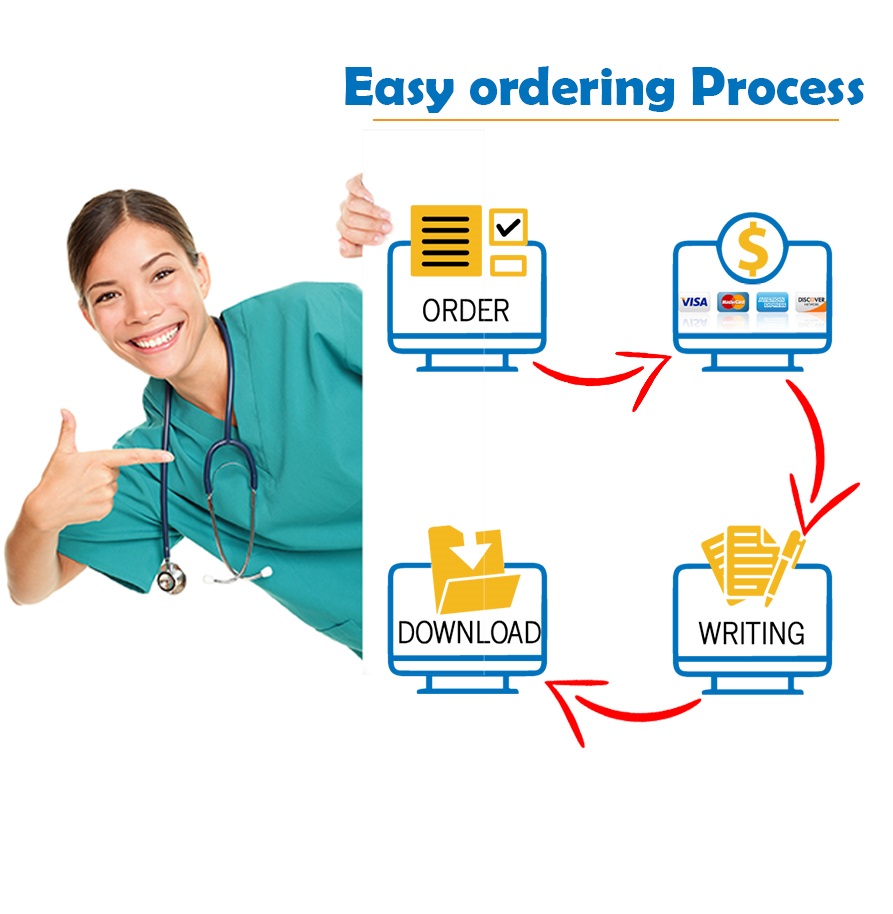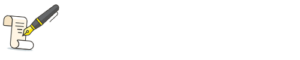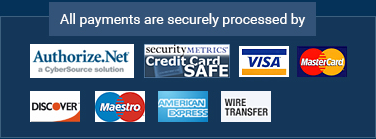Info to Computer, business and finance homework help
Open the data file Sales located in the Chapter 20On Your Own folder. Save the presentation as Sales Presentation.
2. In the title slide, add Mike’s Mini Golf and More as the presentation title, and then add your name as the subtitle.
3. On Slide 2 (“Price Packages”), add
Mention that these packages can be customized. as the speaker note.
4. On Slide 2, move the Birthday Basics bulleted item and its subitems to be first in the list.
5. On Slide 2, change the last three bulleted items into subitems under The Fundraiser bulleted item.
6. On Slide 3 (“Mini Golf”), add Variety of pitch speeds as the fourth subitem under “Batting Cages.”
7. On Slide 3 (“Mini Golf”), change the Batting Cages bulleted item into a new Slide 4 with its four subitems as first-level bullets on the new Slide 4. Keep the other
bulleted items on Slide 3. (Hint: Make sure the bulleted list on the new Slide 4 consists of four firstlevel items.)
8. On Slide 6 (“Arcade”), promote the Current Classics subitem so it becomes a first-level bulleted item with three subitems.
9. Move Slide 5 (“Customer Comments”) so that it becomes Slide 6.
10. Add a new Slide 6 using the Title and Content layout with the slide title Go Carts and the following three first-level bulleted items: Two tracks Helmets provided Minimum age: 13
11. Under the Two tracks bulleted item, add the following subitems. (Hint: AutoCorrect changes the two hyphens to an em dash—a typographic character—after you press the Spacebar after the word following the second dash.) Twist and Turn–lots of curves Slick–go really fast
On Your Own
CMPTR2 Chapter 20: Creating a Presentation
2 On Your Own 20-1
12. Change the theme to the Retrospect theme and its second variant.
13. Change the theme fonts to the Arial theme fonts. (Hint: On the DESIGN tab, in the Variants group click the More button, and then point to Fonts.)
14. In all of the bulleted lists and in the list on Slide 7, increase the point size of the text in the first-level items to 24 points and the point size of the text in the second-level items to 20 points.
15. Animate the bulleted lists on Slides 2 through 6 using the Grow & Turn animation. Change the sequence effect so the lists animate as one object.
16. Animate the list on Slide 7 (“Customer Comments”) using the Appear animation. Keep the default sequence effect to animate the items one at a time.
17. Add the Checkerboard transition to Slide 1 (the title slide), add the Fracture transition to Slide 8 (“Contact Us”), and add the Gallery transition to the rest of the slides (Slides 2 through 7).
18. Change the speed of the Gallery transition applied to Slides 2
through 7 so it takes two seconds instead of 1.6 seconds. (Hint: Use the Duration box in the Timing group on the TRANSITIONS tab.)
19. Display the slide number and current date (set to update automatically) on all slides, including the title slide. Add your name as a header on the notes and handouts.
20. Check the spelling in the presentation, and view the slide show. If you see any errors, press the Esc key to end the slide show, correct the error, and then start the slide show again from the current slide. Save the presentation.
21. Preview the presentation in grayscale and then in pure black and white. If you have a color printer, switch back so the presentation will print in color.
22. Print the presentation as handouts with four slides per page arranged horizontally. Print Slide 2 (“Price Packages”) as a notes page. Print the presentation outline on one page. (If the outline does not fit on one page even after selecting Scale to Fit Paper, print it on two pages.)
23
"Looking for a Similar Assignment? Order now and Get 10% Discount! Use Code "GET10" in your order"